{Disarmed} How to get the most out of the quick actions of your Xiaomi

The sooner we perform an action, the more productive we will be. This is a premise with which many of us start when using our device on a day-to-day basis, and it is extremely important to have everything we usually use at hand in order to take as little time as possible to execute any action or command. in order to save as much time as possible.
Therefore, from xiaomist we have seen fit to prepare a small compilation of shortcuts or quick actions that you can easily configure on your Xiaomi phone, all with the aim of being more productive and efficient in everything we do , so! Let's go with it!
Configure on-screen gestures to perform certain actions
We are going to start with one of the strong points of this compilation, such as the on-screen gestures that you will be able to perform to access certain system features without the need to navigate through the complicated MIUI menus.

Thanks to this functionality we will be able to quickly access aspects such as starting the Google Assistant , taking screenshots , adjusting the brightness of the screen or even executing other actions such as direct access to the calculator, among others.
In addition, the way to configure this functionality is very simple, and we can activate or deactivate it depending on our needs whenever we want. To do this, we will simply have to follow the following path in the settings of our Xiaomi phone as long as it is compatible:
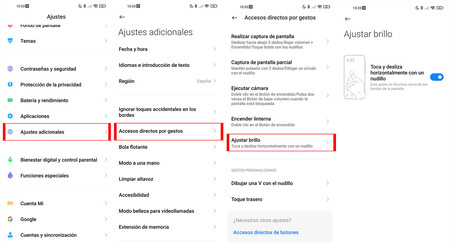
- Access the settings of your Xiaomi, Redmi or POCO phone
- Scroll down and select the "Additional Settings" option
- Once inside, click on some of the options that make use of on-screen gestures such as "Start Google Assistant", "Take a screenshot", "Adjust brightness" and "Draw a V with your knuckle"
Use the buttons on your phone to perform quick actions
As with on-screen gestures, MIUI gives us the ability to use the volume or power buttons on our device in order to be able to execute certain actions quickly and directly without having to access them manually.
For example, with the side buttons of our equipment we can carry out everyday functions such as taking a screenshot , starting our smartphone's camera even when the screen is off , and even turning the flashlight on or off from anywhere in the system or with the locked phone.
In order to configure everything to our liking, the route to follow is very similar to the one we indicated in the previous step:
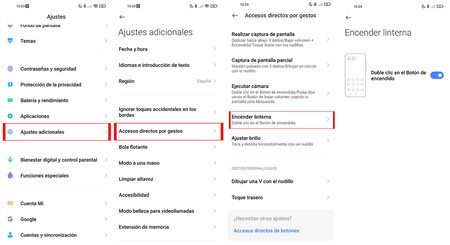
- Access the settings of your Xiaomi, Redmi or POCO phone
- Scroll down and select the "Additional Settings" option
- Once inside, click on some of the options that make use of on-screen gestures such as "Start Google Assistant", "Take a screenshot", "Run camera" and "Turn on flashlight"
Efficiently configure shortcuts from your phone's notification bar or control center
One of the accesses most used by many of us when it comes to quickly activating or deactivating certain connections or functions of our device is that of the shortcuts that we find in the notification bar or in the control center of our Xiaomi phone. .
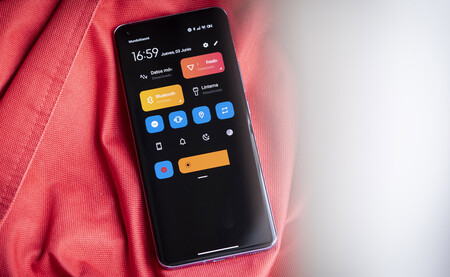
These are really useful when it comes to activating or deactivating certain connections such as Wi-Fi, Bluetooth or NFC, among many others, and even being able to quickly access applications such as the screen recorder, QR code scanner and many more.
For this reason, it is extremely interesting to be able to place these accesses to our personal taste to have them as close at hand as possible, hiding those that we do not need, and placing in the first instance those that we usually go to most frequently.
To be able to adjust it to our personal taste, we will only have to do the following:
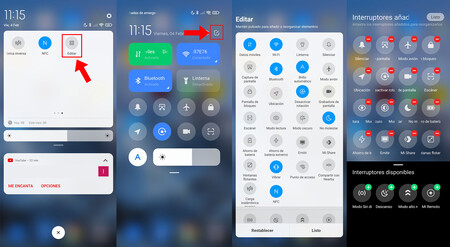
- Display the notification bar or the control center of your Xiaomi phone
- In the notification bar go to the right of the options and select "Edit"
- In the control center, click on the button located in the upper right corner of the screen
- Drag the different elements that you find in this section to your liking to be able to hide them or place them in the most comfortable position for you
Control everything related to volume from the hidden sidebar
Another point that we have talked about on other occasions is the volume side menu that appears when we raise or lower the volume of our device, which we can display to perform certain quick actions without the need to go to the specific modes to be able to activate or deactivate them.
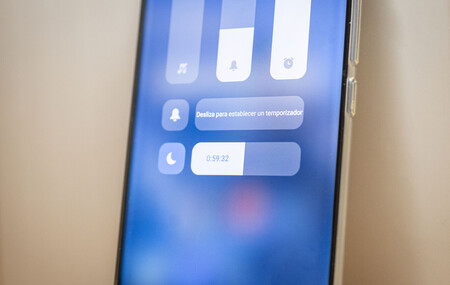
For example, from this menu we will be able to activate or deactivate Do Not Disturb mode even with a custom timer so that it only lasts for a set period of time, do exactly the same with the device's silent mode , and even independently control the volume of the smartphone, alarms or notifications.
In addition, entering this menu is quite simple, since we will only have to perform the following steps:
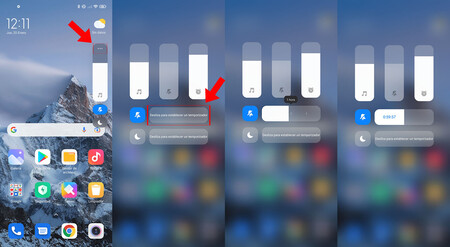
- Touch any button on the volume control of your Xiaomi phone and, later, in the audio bar, click on the three horizontal points at the top
- Once inside, you can slide your finger over any of the bars that you see in said menu to completely configure the modes that we have mentioned to you to your liking.

The floating ball of your Xiaomi, the great ally within the system
And to finish with this compilation of functions, we have to talk about one of the star elements when it comes to executing different tasks on our phone, such as the "Floating ball" option.

In fact, it is not the first time that xiaomist has told you about it, since you have a complete post from our colleague Isra in which he details in great detail the options that this element has and everything you can do with it. it.
For example, with this floating ball we will have access to various aspects of the system such as device settings or quick connectivity settings and you can even have up to six direct shortcuts to six applications that we ourselves previously configured.
In order to activate the floating ball you must follow these steps:
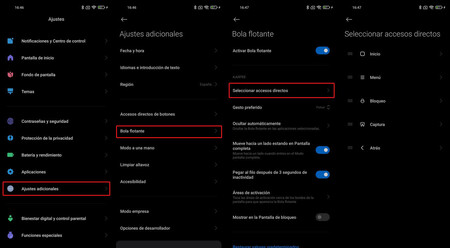
- Access the settings of your Xiaomi, Redmi or POCO phone
- Go down and enter the "Additional settings" section
- Click on the "Floating ball" option and you will be able to configure it completely to your liking
-
The news How to get the most out of the quick actions of your Xiaomi was originally published in xiaomist by Daniel Vega .
Comments
Post a Comment